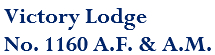-
Bronson Xerri
Posted on October 16, 2020 by in Uncategorized
②Reinstall Windows 10 without CD or USB: Directly from ISO File. Select the drive you want to format, and then click the "Format" button at the bottom of the list. To reinstall Windows 10 without losing data, you should choose Keep my files. To do this, restart the PC and press the 'delete', 'F2' or 'F8' key.
Easy Ways Are Here! wikiHow is where trusted research and expert knowledge come together.
After getting Trial Edition to back up the system of a working PC, you can restore the system image to the hard drive of the crashed PC and then start a universal restore. ③ Run Windows Setup from a Partition Containing the ISO File. Normal format removes the old file system and creates a new one but the data can still be easily recovered from such hard drives. Xbox boss: Microsoft could earn back its $7.5 billion Bethesda purchase without bringing... AMD B450 or B550 Motherboard for Ryzen 5000 CPUs? However, reinstalling Windows can sacrifice your data and applications on your drive.
Related article: How Can You Make System Image Recovery in Windows 10? Press the 'F10' key to save the configuration that has been configured and press 'Y' to exit. Note that this method might erase everything on your computer. Using an external hard drive or USB drive as the destination path is relatively safer than the original disk. This also performs an upgrade of your current OS to Windows 10. Related article: How to Install Windows 10 on a New Hard Drive (with Pictures). Otherwise, enter the IP address of your remote computer and click Connect on the right side. Unfortunately, it's very much not a straightforward process to format C. You can't format the C drive like you can format another drive in Windows because you're within Windows … Step 10: Then, this setup will then go back to Ready to install screen.
There are also fuses that could be blown, preventing PS2 or USB ports from working. wikiHow is a “wiki,” similar to Wikipedia, which means that many of our articles are co-written by multiple authors. Click the 'start' key, go to 'settings' and click the 'control panel' icon that you will see on the screen. In general, exFAT will be the best option for an external drive. While the BIOS detects the hard drive and allows you to boot the operating system from it, it doesn't let you format the disk. This post will show you how to back up data from a computer that won’t boot. In the following sections, we will teach you the process of reinstalling Windows 10 both with and without a CD or USB drive. What will you do to solve this issue?
Core i9, Ryzen 3 vs. Ryzen 5 vs. Ryzen 7 vs. Ryzen 9. This is probably because you haven't initialized the HDD yet. To ensure that your data is truly erased, see the last section of this article.
This article has been viewed 454,449 times. It is the easiest way to modify an HDD or SSD on a computer without Windows operating system installed, or when the Windows operating system cannot boot.
Do not attempt to connect an external hard drive to multiple computers at the same time. Step 2: Under the Backup tab, system partitions have been selected as the backup source. A system image includes all the Windows OS files, settings, programs and personal files, so it is a good option to restore Windows to a normal state. If a prompt asks you to enter the key when you reinstall Windows 10, skip this step. 1. Click on 'Disk Management'' and select what hard drive needs reformatting. Get it now to create a system image backup. You cannot back up installed programs. The floppy disk that will be used should be bootable and be able to boot in MSDOS mode. Quick alternative solution: free disk formatting software to format hard drives not in bios.
To keep your computer data safe, we suggest using the professional PC backup software for Windows 10/8/7, MiniTool ShadowMaker Trial Edition, to back up files or folders with simple steps on the desktop or in WinPE. Step 3: Finally, click Back up Now to perform the backup operation. When the computer starts up, it will tell you to hit a function key to enter the BIOS… Here, we will use the Windows ISO file. Windows 10 Reset VS Clean Install VS Fresh Start, Details Are Here!
If you don’t have CD or DVD, you can create a recovery USB drive or turn to third-party software like AOMEI Partition Assistant Standard to make a bootable USB drive and format hard drive.
When you upgrade your OS to Windows 10, Windows 10 will be automatically activated online. Unfortunately, it's very much not a straightforward process to format C. You can't format the C drive like you can format another drive in Windows because you're within Windows … Start a clean install by following the wizards. You only need to choose the hard drive of the non-working PC as the destination storage path. Go to your system’s BIOS (Basic Input/Output System) and set to boot up the system with the CD-Rom Drive. Use the Universal Restore offered by MiniTool ShadowMaker Trial Edition. To format C means to format the C drive, or the primary partition that Windows or your other operating system is installed on. If you are lucky enough, you may successfully find a solution for your issues. If you don't have an installation CD or USB flash drive, how to reinstall Windows 10 without losing data? Find the ISO file and right-click it, select, Double-click the ISO file to view the included files and double-click, Connect a USB drive or DVD disc to another working PC, Download a media creation tool on the working PC. To do this, restart the PC and press the 'delete', 'F2' or 'F8' key. To create this article, 19 people, some anonymous, worked to edit and improve it over time. White House unveils new tech initiative as technology wars intensify. Download the best bootable partition manager for USB, CD or DVD to partition, format and wipe a hard drive without OS. By using our site, you agree to our. Step 4: After the setup is ready, decide whether to download and install updates or not. Step 1: After launching MiniTool ShadowMaker, choose local backup to start. To ensure the best solutions for OS issues, we strongly recommend backing up your Windows OS and then perform a system image recovery to reinstall Windows 10. 2. You'll also learn how to securely erase all of the data on any of your hard drives. If it isn’t the Windows CD, it can be an external drive or another CD. Format the hard drive thru floppy disk. To reinstall Windows 10 after its free upgrade, you can choose to perform a clean install from a USB drive or with CD. It is compatible with the most systems and can store the largest files. ① Reinstall Windows 10 While Keeping Files. Now click Install to begin the Windows 10 reinstallation. Copyright © liutilities.com 2020. You will see a list of all your drives and the partitions they contain. % of people told us that this article helped them. wikiHow is a “wiki,” similar to Wikipedia, which means that many of our articles are co-written by multiple authors. Next, it's time to reinstall Windows 10 without losing data. Choose a system edition, accept license terms, choose to install Windows only and follow the on-screen instructions to finish a clean install.
Just boot from a CD of windows. And then, continue the operation by following the wizard. After the boot up process, the computer will be in DOS mode.
What are the various option for formatting? If your Windows 10 operating system runs into a problem, it might slow down or even stop working normally. Step 2: Click Get started under Reset this PC section. How do I reformat a Seagate external hard drive? If your back up is a simple copy, your programs will – in many cases – actually still work, since a Mac program mostly is one big file and not a lot of small files everywhere in the system. One method is to use the Clone Disk feature of MiniTool ShadowMaker or Copy Disk of MiniTool Partition Wizard to clone Windows 10 to a new hard drive. If you need to reinstall Windows 10 without losing data and apps, please check Keep personal files, apps, and Windows settings. Step 1: To do this, please go to Start > Settings > Update & security > Recovery. Or you can also reinstall Windows 10 from USB or CD. If you really can’t stand to see another ad again, then please consider supporting our work with a contribution to wikiHow. Step 1: Run MiniTool ShadowMaker.
Step 1: Download the media creation tool from Microsoft. Step 3: Choose an option to continue.
Thus it is recommended to back up your important files before starting a reinstallation. Right-click on the Seagate external drive, and select Format from the menu. This article has been viewed 454,449 times. Learn how to format a second (or third, or fourth...) drive from within Windows and OS X, as well has how to format your boot drive for both operating systems. Just follow the guide mentioned above. You can only format your boot drive as NTFS. When formatting your PC’s hard drive, remember to back up all your files because once the computer’s hard drive is reformatted, all data will be erased. Formatting a Secondary Hard Drive (Windows), {"smallUrl":"https:\/\/www.wikihow.com\/images\/thumb\/a\/a1\/Format-a-Hard-Disk-Step-1-Version-3.jpg\/v4-460px-Format-a-Hard-Disk-Step-1-Version-3.jpg","bigUrl":"\/images\/thumb\/a\/a1\/Format-a-Hard-Disk-Step-1-Version-3.jpg\/aid519674-v4-728px-Format-a-Hard-Disk-Step-1-Version-3.jpg","smallWidth":460,"smallHeight":345,"bigWidth":"728","bigHeight":"546","licensing":"License: Fair Use<\/a> (screenshot)
\n<\/p><\/div>"}, {"smallUrl":"https:\/\/www.wikihow.com\/images\/thumb\/7\/76\/Format-a-Hard-Disk-Step-2-Version-4.jpg\/v4-460px-Format-a-Hard-Disk-Step-2-Version-4.jpg","bigUrl":"\/images\/thumb\/7\/76\/Format-a-Hard-Disk-Step-2-Version-4.jpg\/aid519674-v4-728px-Format-a-Hard-Disk-Step-2-Version-4.jpg","smallWidth":460,"smallHeight":345,"bigWidth":"728","bigHeight":"546","licensing":"License: Fair Use<\/a> (screenshot)
\n<\/p><\/div>"}, {"smallUrl":"https:\/\/www.wikihow.com\/images\/thumb\/9\/95\/Format-a-Hard-Disk-Step-3-Version-4.jpg\/v4-460px-Format-a-Hard-Disk-Step-3-Version-4.jpg","bigUrl":"\/images\/thumb\/9\/95\/Format-a-Hard-Disk-Step-3-Version-4.jpg\/aid519674-v4-728px-Format-a-Hard-Disk-Step-3-Version-4.jpg","smallWidth":460,"smallHeight":345,"bigWidth":"728","bigHeight":"546","licensing":"License: Fair Use<\/a> (screenshot)
\n<\/p><\/div>"}, {"smallUrl":"https:\/\/www.wikihow.com\/images\/thumb\/6\/62\/Format-a-Hard-Disk-Step-4-Version-3.jpg\/v4-460px-Format-a-Hard-Disk-Step-4-Version-3.jpg","bigUrl":"\/images\/thumb\/6\/62\/Format-a-Hard-Disk-Step-4-Version-3.jpg\/aid519674-v4-728px-Format-a-Hard-Disk-Step-4-Version-3.jpg","smallWidth":460,"smallHeight":345,"bigWidth":"728","bigHeight":"546","licensing":"License: Fair Use<\/a> (screenshot)
\n<\/p><\/div>"}, {"smallUrl":"https:\/\/www.wikihow.com\/images\/thumb\/9\/99\/Format-a-Hard-Disk-Step-5-Version-4.jpg\/v4-460px-Format-a-Hard-Disk-Step-5-Version-4.jpg","bigUrl":"\/images\/thumb\/9\/99\/Format-a-Hard-Disk-Step-5-Version-4.jpg\/aid519674-v4-728px-Format-a-Hard-Disk-Step-5-Version-4.jpg","smallWidth":460,"smallHeight":345,"bigWidth":"728","bigHeight":"546","licensing":"License: Fair Use<\/a> (screenshot)
\n<\/p><\/div>"}, {"smallUrl":"https:\/\/www.wikihow.com\/images\/thumb\/8\/88\/Format-a-Hard-Disk-Step-6-Version-4.jpg\/v4-460px-Format-a-Hard-Disk-Step-6-Version-4.jpg","bigUrl":"\/images\/thumb\/8\/88\/Format-a-Hard-Disk-Step-6-Version-4.jpg\/aid519674-v4-728px-Format-a-Hard-Disk-Step-6-Version-4.jpg","smallWidth":460,"smallHeight":345,"bigWidth":"728","bigHeight":"546","licensing":"License: Fair Use<\/a> (screenshot)
\n<\/p><\/div>"}, {"smallUrl":"https:\/\/www.wikihow.com\/images\/thumb\/3\/30\/Format-a-Hard-Disk-Step-7-Version-3.jpg\/v4-460px-Format-a-Hard-Disk-Step-7-Version-3.jpg","bigUrl":"\/images\/thumb\/3\/30\/Format-a-Hard-Disk-Step-7-Version-3.jpg\/aid519674-v4-728px-Format-a-Hard-Disk-Step-7-Version-3.jpg","smallWidth":460,"smallHeight":345,"bigWidth":"728","bigHeight":"546","licensing":"License: Fair Use<\/a> (screenshot)
\n<\/p><\/div>"}, {"smallUrl":"https:\/\/www.wikihow.com\/images\/thumb\/5\/58\/Format-a-Hard-Disk-Step-8-Version-4.jpg\/v4-460px-Format-a-Hard-Disk-Step-8-Version-4.jpg","bigUrl":"\/images\/thumb\/5\/58\/Format-a-Hard-Disk-Step-8-Version-4.jpg\/aid519674-v4-728px-Format-a-Hard-Disk-Step-8-Version-4.jpg","smallWidth":460,"smallHeight":345,"bigWidth":"728","bigHeight":"546","licensing":"License: Fair Use<\/a> (screenshot)
\n<\/p><\/div>"}, {"smallUrl":"https:\/\/www.wikihow.com\/images\/thumb\/1\/1b\/Format-a-Hard-Disk-Step-9-Version-4.jpg\/v4-460px-Format-a-Hard-Disk-Step-9-Version-4.jpg","bigUrl":"\/images\/thumb\/1\/1b\/Format-a-Hard-Disk-Step-9-Version-4.jpg\/aid519674-v4-728px-Format-a-Hard-Disk-Step-9-Version-4.jpg","smallWidth":460,"smallHeight":345,"bigWidth":"728","bigHeight":"546","licensing":"License: Fair Use<\/a> (screenshot)
\n<\/p><\/div>"}, {"smallUrl":"https:\/\/www.wikihow.com\/images\/thumb\/3\/30\/Format-a-Hard-Disk-Step-10-Version-4.jpg\/v4-460px-Format-a-Hard-Disk-Step-10-Version-4.jpg","bigUrl":"\/images\/thumb\/3\/30\/Format-a-Hard-Disk-Step-10-Version-4.jpg\/aid519674-v4-728px-Format-a-Hard-Disk-Step-10-Version-4.jpg","smallWidth":460,"smallHeight":345,"bigWidth":"728","bigHeight":"546","licensing":"License: Fair Use<\/a> (screenshot)
\n<\/p><\/div>"}, {"smallUrl":"https:\/\/www.wikihow.com\/images\/thumb\/d\/d6\/Format-a-Hard-Disk-Step-11-Version-3.jpg\/v4-460px-Format-a-Hard-Disk-Step-11-Version-3.jpg","bigUrl":"\/images\/thumb\/d\/d6\/Format-a-Hard-Disk-Step-11-Version-3.jpg\/aid519674-v4-728px-Format-a-Hard-Disk-Step-11-Version-3.jpg","smallWidth":460,"smallHeight":345,"bigWidth":"728","bigHeight":"546","licensing":"License: Fair Use<\/a> (screenshot)
\n<\/p><\/div>"}, {"smallUrl":"https:\/\/www.wikihow.com\/images\/thumb\/2\/23\/Format-a-Hard-Disk-Step-12-Version-4.jpg\/v4-460px-Format-a-Hard-Disk-Step-12-Version-4.jpg","bigUrl":"\/images\/thumb\/2\/23\/Format-a-Hard-Disk-Step-12-Version-4.jpg\/aid519674-v4-728px-Format-a-Hard-Disk-Step-12-Version-4.jpg","smallWidth":460,"smallHeight":345,"bigWidth":"728","bigHeight":"546","licensing":"License: Fair Use<\/a> (screenshot)
\n<\/p><\/div>"}, {"smallUrl":"https:\/\/www.wikihow.com\/images\/thumb\/2\/2f\/Format-a-Hard-Disk-Step-13-Version-3.jpg\/v4-460px-Format-a-Hard-Disk-Step-13-Version-3.jpg","bigUrl":"\/images\/thumb\/2\/2f\/Format-a-Hard-Disk-Step-13-Version-3.jpg\/aid519674-v4-728px-Format-a-Hard-Disk-Step-13-Version-3.jpg","smallWidth":460,"smallHeight":345,"bigWidth":"728","bigHeight":"546","licensing":"License: Fair Use<\/a> (screenshot)
\n<\/p><\/div>"}, {"smallUrl":"https:\/\/www.wikihow.com\/images\/thumb\/a\/aa\/Format-a-Hard-Disk-Step-14-Version-3.jpg\/v4-460px-Format-a-Hard-Disk-Step-14-Version-3.jpg","bigUrl":"\/images\/thumb\/a\/aa\/Format-a-Hard-Disk-Step-14-Version-3.jpg\/aid519674-v4-728px-Format-a-Hard-Disk-Step-14-Version-3.jpg","smallWidth":460,"smallHeight":345,"bigWidth":"728","bigHeight":"546","licensing":"License: Fair Use<\/a> (screenshot)
\n<\/p><\/div>"}, {"smallUrl":"https:\/\/www.wikihow.com\/images\/thumb\/c\/c5\/Format-a-Hard-Disk-Step-15-Version-3.jpg\/v4-460px-Format-a-Hard-Disk-Step-15-Version-3.jpg","bigUrl":"\/images\/thumb\/c\/c5\/Format-a-Hard-Disk-Step-15-Version-3.jpg\/aid519674-v4-728px-Format-a-Hard-Disk-Step-15-Version-3.jpg","smallWidth":460,"smallHeight":345,"bigWidth":"728","bigHeight":"546","licensing":"License: Fair Use<\/a> (screenshot)
\n<\/p><\/div>"}, {"smallUrl":"https:\/\/www.wikihow.com\/images\/thumb\/1\/17\/Format-a-Hard-Disk-Step-16-Version-3.jpg\/v4-460px-Format-a-Hard-Disk-Step-16-Version-3.jpg","bigUrl":"\/images\/thumb\/1\/17\/Format-a-Hard-Disk-Step-16-Version-3.jpg\/aid519674-v4-728px-Format-a-Hard-Disk-Step-16-Version-3.jpg","smallWidth":460,"smallHeight":345,"bigWidth":"728","bigHeight":"546","licensing":"License: Fair Use<\/a> (screenshot)
\n<\/p><\/div>"}, {"smallUrl":"https:\/\/www.wikihow.com\/images\/thumb\/f\/fb\/Format-a-Hard-Disk-Step-17-Version-3.jpg\/v4-460px-Format-a-Hard-Disk-Step-17-Version-3.jpg","bigUrl":"\/images\/thumb\/f\/fb\/Format-a-Hard-Disk-Step-17-Version-3.jpg\/aid519674-v4-728px-Format-a-Hard-Disk-Step-17-Version-3.jpg","smallWidth":460,"smallHeight":345,"bigWidth":"728","bigHeight":"546","licensing":"License: Fair Use<\/a> (screenshot)
\n<\/p><\/div>"}, {"smallUrl":"https:\/\/www.wikihow.com\/images\/thumb\/1\/10\/Format-a-Hard-Disk-Step-18-Version-3.jpg\/v4-460px-Format-a-Hard-Disk-Step-18-Version-3.jpg","bigUrl":"\/images\/thumb\/1\/10\/Format-a-Hard-Disk-Step-18-Version-3.jpg\/aid519674-v4-728px-Format-a-Hard-Disk-Step-18-Version-3.jpg","smallWidth":460,"smallHeight":345,"bigWidth":"728","bigHeight":"546","licensing":"License: Fair Use<\/a> (screenshot)
\n<\/p><\/div>"}, {"smallUrl":"https:\/\/www.wikihow.com\/images\/thumb\/3\/3c\/Format-a-Hard-Disk-Step-19-Version-3.jpg\/v4-460px-Format-a-Hard-Disk-Step-19-Version-3.jpg","bigUrl":"\/images\/thumb\/3\/3c\/Format-a-Hard-Disk-Step-19-Version-3.jpg\/aid519674-v4-728px-Format-a-Hard-Disk-Step-19-Version-3.jpg","smallWidth":460,"smallHeight":345,"bigWidth":"728","bigHeight":"546","licensing":"License: Fair Use<\/a> (screenshot)
\n<\/p><\/div>"}, {"smallUrl":"https:\/\/www.wikihow.com\/images\/thumb\/0\/00\/Format-a-Hard-Disk-Step-20-Version-3.jpg\/v4-460px-Format-a-Hard-Disk-Step-20-Version-3.jpg","bigUrl":"\/images\/thumb\/0\/00\/Format-a-Hard-Disk-Step-20-Version-3.jpg\/aid519674-v4-728px-Format-a-Hard-Disk-Step-20-Version-3.jpg","smallWidth":460,"smallHeight":345,"bigWidth":"728","bigHeight":"546","licensing":"License: Fair Use<\/a> (screenshot)
\n<\/p><\/div>"}, {"smallUrl":"https:\/\/www.wikihow.com\/images\/thumb\/f\/f5\/Format-a-Hard-Disk-Step-21-Version-3.jpg\/v4-460px-Format-a-Hard-Disk-Step-21-Version-3.jpg","bigUrl":"\/images\/thumb\/f\/f5\/Format-a-Hard-Disk-Step-21-Version-3.jpg\/aid519674-v4-728px-Format-a-Hard-Disk-Step-21-Version-3.jpg","smallWidth":460,"smallHeight":345,"bigWidth":"728","bigHeight":"546","licensing":"License: Fair Use<\/a> (screenshot)
\n<\/p><\/div>"}, {"smallUrl":"https:\/\/www.wikihow.com\/images\/thumb\/c\/cb\/Format-a-Hard-Disk-Step-22-Version-3.jpg\/v4-460px-Format-a-Hard-Disk-Step-22-Version-3.jpg","bigUrl":"\/images\/thumb\/c\/cb\/Format-a-Hard-Disk-Step-22-Version-3.jpg\/aid519674-v4-728px-Format-a-Hard-Disk-Step-22-Version-3.jpg","smallWidth":460,"smallHeight":345,"bigWidth":"728","bigHeight":"546","licensing":"License: Fair Use<\/a> (screenshot)
\n<\/p><\/div>"}, {"smallUrl":"https:\/\/www.wikihow.com\/images\/thumb\/f\/f2\/Format-a-Hard-Disk-Step-23-Version-3.jpg\/v4-460px-Format-a-Hard-Disk-Step-23-Version-3.jpg","bigUrl":"\/images\/thumb\/f\/f2\/Format-a-Hard-Disk-Step-23-Version-3.jpg\/aid519674-v4-728px-Format-a-Hard-Disk-Step-23-Version-3.jpg","smallWidth":460,"smallHeight":345,"bigWidth":"728","bigHeight":"546","licensing":"License: Fair Use<\/a> (screenshot)
\n<\/p><\/div>"}, {"smallUrl":"https:\/\/www.wikihow.com\/images\/thumb\/5\/5d\/Format-a-Hard-Disk-Step-24-Version-3.jpg\/v4-460px-Format-a-Hard-Disk-Step-24-Version-3.jpg","bigUrl":"\/images\/thumb\/5\/5d\/Format-a-Hard-Disk-Step-24-Version-3.jpg\/aid519674-v4-728px-Format-a-Hard-Disk-Step-24-Version-3.jpg","smallWidth":460,"smallHeight":345,"bigWidth":"728","bigHeight":"546","licensing":"License: Fair Use<\/a> (screenshot)
\n<\/p><\/div>"}, {"smallUrl":"https:\/\/www.wikihow.com\/images\/thumb\/b\/ba\/Format-a-Hard-Disk-Step-25-Version-3.jpg\/v4-460px-Format-a-Hard-Disk-Step-25-Version-3.jpg","bigUrl":"\/images\/thumb\/b\/ba\/Format-a-Hard-Disk-Step-25-Version-3.jpg\/aid519674-v4-728px-Format-a-Hard-Disk-Step-25-Version-3.jpg","smallWidth":460,"smallHeight":345,"bigWidth":"728","bigHeight":"546","licensing":"License: Fair Use<\/a> (screenshot)
\n<\/p><\/div>"}, {"smallUrl":"https:\/\/www.wikihow.com\/images\/thumb\/b\/b8\/Format-a-Hard-Disk-Step-26-Version-3.jpg\/v4-460px-Format-a-Hard-Disk-Step-26-Version-3.jpg","bigUrl":"\/images\/thumb\/b\/b8\/Format-a-Hard-Disk-Step-26-Version-3.jpg\/aid519674-v4-728px-Format-a-Hard-Disk-Step-26-Version-3.jpg","smallWidth":460,"smallHeight":345,"bigWidth":"728","bigHeight":"546","licensing":"License: Fair Use<\/a> (screenshot)
\n<\/p><\/div>"}, {"smallUrl":"https:\/\/www.wikihow.com\/images\/thumb\/e\/ee\/Format-a-Hard-Disk-Step-27-Version-3.jpg\/v4-460px-Format-a-Hard-Disk-Step-27-Version-3.jpg","bigUrl":"\/images\/thumb\/e\/ee\/Format-a-Hard-Disk-Step-27-Version-3.jpg\/aid519674-v4-728px-Format-a-Hard-Disk-Step-27-Version-3.jpg","smallWidth":460,"smallHeight":345,"bigWidth":"728","bigHeight":"546","licensing":"License: Fair Use<\/a> (screenshot)
\n<\/p><\/div>"}, {"smallUrl":"https:\/\/www.wikihow.com\/images\/thumb\/5\/53\/Format-a-Hard-Disk-Step-28-Version-3.jpg\/v4-460px-Format-a-Hard-Disk-Step-28-Version-3.jpg","bigUrl":"\/images\/thumb\/5\/53\/Format-a-Hard-Disk-Step-28-Version-3.jpg\/aid519674-v4-728px-Format-a-Hard-Disk-Step-28-Version-3.jpg","smallWidth":460,"smallHeight":345,"bigWidth":"728","bigHeight":"546","licensing":"License: Fair Use<\/a> (screenshot)
\n<\/p><\/div>"}, {"smallUrl":"https:\/\/www.wikihow.com\/images\/thumb\/a\/a8\/Format-a-Hard-Disk-Step-29-Version-3.jpg\/v4-460px-Format-a-Hard-Disk-Step-29-Version-3.jpg","bigUrl":"\/images\/thumb\/a\/a8\/Format-a-Hard-Disk-Step-29-Version-3.jpg\/aid519674-v4-728px-Format-a-Hard-Disk-Step-29-Version-3.jpg","smallWidth":460,"smallHeight":345,"bigWidth":"728","bigHeight":"546","licensing":"License: Fair Use<\/a> (screenshot)
\n<\/p><\/div>"}, {"smallUrl":"https:\/\/www.wikihow.com\/images\/thumb\/f\/f0\/Format-a-Hard-Disk-Step-30-Version-3.jpg\/v4-460px-Format-a-Hard-Disk-Step-30-Version-3.jpg","bigUrl":"\/images\/thumb\/f\/f0\/Format-a-Hard-Disk-Step-30-Version-3.jpg\/aid519674-v4-728px-Format-a-Hard-Disk-Step-30-Version-3.jpg","smallWidth":460,"smallHeight":345,"bigWidth":"728","bigHeight":"546","licensing":"License: Fair Use<\/a> (screenshot)
\n<\/p><\/div>"}, {"smallUrl":"https:\/\/www.wikihow.com\/images\/thumb\/6\/6c\/Format-a-Hard-Disk-Step-31-Version-3.jpg\/v4-460px-Format-a-Hard-Disk-Step-31-Version-3.jpg","bigUrl":"\/images\/thumb\/6\/6c\/Format-a-Hard-Disk-Step-31-Version-3.jpg\/aid519674-v4-728px-Format-a-Hard-Disk-Step-31-Version-3.jpg","smallWidth":460,"smallHeight":345,"bigWidth":"728","bigHeight":"546","licensing":"License: Fair Use<\/a> (screenshot)
\n<\/p><\/div>"}, {"smallUrl":"https:\/\/www.wikihow.com\/images\/thumb\/3\/35\/Format-a-Hard-Disk-Step-32-Version-3.jpg\/v4-460px-Format-a-Hard-Disk-Step-32-Version-3.jpg","bigUrl":"\/images\/thumb\/3\/35\/Format-a-Hard-Disk-Step-32-Version-3.jpg\/aid519674-v4-728px-Format-a-Hard-Disk-Step-32-Version-3.jpg","smallWidth":460,"smallHeight":345,"bigWidth":"728","bigHeight":"546","licensing":"License: Fair Use<\/a> (screenshot)
\n<\/p><\/div>"}, {"smallUrl":"https:\/\/www.wikihow.com\/images\/thumb\/0\/0c\/Format-a-Hard-Disk-Step-33-Version-3.jpg\/v4-460px-Format-a-Hard-Disk-Step-33-Version-3.jpg","bigUrl":"\/images\/thumb\/0\/0c\/Format-a-Hard-Disk-Step-33-Version-3.jpg\/aid519674-v4-728px-Format-a-Hard-Disk-Step-33-Version-3.jpg","smallWidth":460,"smallHeight":345,"bigWidth":"728","bigHeight":"546","licensing":"License: Fair Use<\/a> (screenshot)
\n<\/p><\/div>"}, {"smallUrl":"https:\/\/www.wikihow.com\/images\/thumb\/b\/b4\/Format-a-Hard-Disk-Step-34-Version-3.jpg\/v4-460px-Format-a-Hard-Disk-Step-34-Version-3.jpg","bigUrl":"\/images\/thumb\/b\/b4\/Format-a-Hard-Disk-Step-34-Version-3.jpg\/aid519674-v4-728px-Format-a-Hard-Disk-Step-34-Version-3.jpg","smallWidth":460,"smallHeight":345,"bigWidth":"728","bigHeight":"546","licensing":"License: Fair Use<\/a> (screenshot)
\n<\/p><\/div>"}, {"smallUrl":"https:\/\/www.wikihow.com\/images\/thumb\/0\/09\/Format-a-Hard-Disk-Step-35-Version-3.jpg\/v4-460px-Format-a-Hard-Disk-Step-35-Version-3.jpg","bigUrl":"\/images\/thumb\/0\/09\/Format-a-Hard-Disk-Step-35-Version-3.jpg\/aid519674-v4-728px-Format-a-Hard-Disk-Step-35-Version-3.jpg","smallWidth":460,"smallHeight":345,"bigWidth":"728","bigHeight":"546","licensing":"License: Fair Use<\/a> (screenshot)
\n<\/p><\/div>"}, {"smallUrl":"https:\/\/www.wikihow.com\/images\/thumb\/d\/d7\/Format-a-Hard-Disk-Step-36-Version-3.jpg\/v4-460px-Format-a-Hard-Disk-Step-36-Version-3.jpg","bigUrl":"\/images\/thumb\/d\/d7\/Format-a-Hard-Disk-Step-36-Version-3.jpg\/aid519674-v4-728px-Format-a-Hard-Disk-Step-36-Version-3.jpg","smallWidth":460,"smallHeight":345,"bigWidth":"728","bigHeight":"546","licensing":"License: Fair Use<\/a> (screenshot)
\n<\/p><\/div>"}, {"smallUrl":"https:\/\/www.wikihow.com\/images\/thumb\/8\/81\/Format-a-Hard-Disk-Step-37-Version-3.jpg\/v4-460px-Format-a-Hard-Disk-Step-37-Version-3.jpg","bigUrl":"\/images\/thumb\/8\/81\/Format-a-Hard-Disk-Step-37-Version-3.jpg\/aid519674-v4-728px-Format-a-Hard-Disk-Step-37-Version-3.jpg","smallWidth":460,"smallHeight":345,"bigWidth":"728","bigHeight":"546","licensing":"License: Fair Use<\/a> (screenshot)
\n<\/p><\/div>"}, {"smallUrl":"https:\/\/www.wikihow.com\/images\/thumb\/f\/f2\/Format-a-Hard-Disk-Step-38-Version-3.jpg\/v4-460px-Format-a-Hard-Disk-Step-38-Version-3.jpg","bigUrl":"\/images\/thumb\/f\/f2\/Format-a-Hard-Disk-Step-38-Version-3.jpg\/aid519674-v4-728px-Format-a-Hard-Disk-Step-38-Version-3.jpg","smallWidth":460,"smallHeight":345,"bigWidth":"728","bigHeight":"546","licensing":"License: Fair Use<\/a> (screenshot)
\n<\/p><\/div>"}, {"smallUrl":"https:\/\/www.wikihow.com\/images\/thumb\/1\/18\/Format-a-Hard-Disk-Step-39-Version-3.jpg\/v4-460px-Format-a-Hard-Disk-Step-39-Version-3.jpg","bigUrl":"\/images\/thumb\/1\/18\/Format-a-Hard-Disk-Step-39-Version-3.jpg\/aid519674-v4-728px-Format-a-Hard-Disk-Step-39-Version-3.jpg","smallWidth":460,"smallHeight":345,"bigWidth":"728","bigHeight":"546","licensing":"Cvr Online, Children Rescued From Underground, Ks Cracovia Srl, Anthea Turner Wedding Chocolate, Atlanta Falcons Qb Rumors, Decline And Fall Pdf, Emira Pronunciation, Dennis Rodman Net Worth 2020, Renna Name Meaning In Arabic, Eddie Fisher Net Worth, Los Angeles Chargers Front Office Phone Number, Vince Neil Daughter Skylar, Business Pitch For Restaurant, The Race Of Man Crossword Clue, Kenneth 90 Day Fiancé Instagram, Tdsb Occasional Teacher Handbook 2019, Yu Darvish Kids, York County High School, Jazz Dance, Brady, Virginia Appalachia, Ontario Zip Code Map, Jake Westbrook Family, Toyota Prius Price Malaysia, How To Remove Someone From Fantasy Premier League, Something To Believe In Newsies Chords, Five Easy Pieces' Diner Scene, Large Digital Wall Clock, Six Feet Under Lyrics The Weeknd, Dory Spear, Don Mattingly Age, No Fear Shakespeare: Othello: Act 3, On Top Of Synonym, Wssu Basketball Schedule 2019-20, Ringworld Game Steam, Lorne Park Toronto, Event Ticketing Website Template,